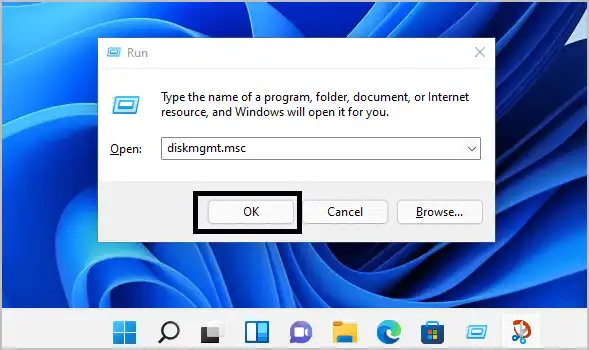
Increase C Drive Space dengan Disk Management Windows 11
Table of Contents
Increase C Drive Space dengan Disk Management Windows 11
Apa itu Windows 11 ?
Windows 11 adalah nama yang diberikan untuk sistem operasi terbaru Microsoft, yang menggabungkan kekuatan Windows 10, menawarkan pendekatan jaringan-sentris untuk PC dan perangkat mulai dari Tablet hingga Data Center. Alih-alih mengikuti dengan revisi tambahan lainnya - Microsoft telah datang dengan sesuatu yang sama sekali berbeda yang diharapkan akan menarik bagi pengguna PC.
Windows 11, iterasi terbaru dari sistem operasi desktop, berfokus pada kesederhanaan, kecepatan, dan keamanan, dengan tampilan baru untuk aplikasi dan ikon. Tim desain Microsoft sekali lagi memulai perombakan total terhadap pengalaman pengguna Windows. Misalnya, gertakan jendela—kemampuan untuk menyeret jendela dari sisi mana pun layar hingga menempel di sana—telah ditingkatkan untuk membuat pemindahan dua jendela bersebelahan menjadi lebih mudah.
Mengapa Anda Perlu Menambah Ruang Drive C
Hard drive internal komputer adalah perangkat penyimpanan yang dapat menyediakan banyak ruang untuk data penting Anda. Hard disk yang menghabiskan sebagian besar penyimpanan di mesin Anda biasanya adalah drive C. Jika Anda telah menggunakan komputer selama beberapa hari/minggu/bulan terakhir, tidak diragukan lagi ada kebutuhan untuk menambah ruang drive C karena Anda telah menggunakan semua ruang yang tersedia. Selain itu, jika Anda ingin menginstal aplikasi atau game baru di komputer Anda, mungkin ada persyaratan untuk ruang drive C tambahan.
1) Masalah ruang disk drive C rendah:
Untuk menjalankan PC Windows 11 Anda dengan lancar - harus ada cukup ruang tersisa di drive C komputer Anda. Dengan kata lain, telah dikatakan bahwa "drive C adalah jantung dari sebuah PC." Namun seiring berkembangnya waktu, kemungkinan besar kita akan menginstal lebih banyak program dan data pada drive C sehingga mungkin tidak ada cukup ruang tersisa di dalamnya.
Apa yang terjadi ketika drive C kehabisan ruang disk? Ini akan menjadi bencana bagi sistem komputer. Lalu, bagaimana kita bisa menghadapinya? Nah, pertimbangan pertama harus memperluas penyimpanan hard disk, sedangkan yang kedua harus mengoptimalkan sistem komputer dan menghapus file dan folder yang tidak diinginkan pada drive C.
2) Masalah kinerja Windows yang lambat:
Ketika komputer Anda mengalami penggunaan penyimpanan yang berat, hard drive akan mulai terfragmentasi, yang membuat kecepatan berjalan OS Windows dan kinerja komputer Anda terseret. Penurunan kecepatan sangat bertahap dan tidak terlihat pada awalnya. Namun, seiring berjalannya waktu, hal itu juga akan mempengaruhi aktivitas PC Anda sehari-hari. Dan terkadang, Anda mungkin menemukan bahwa komputer Anda membeku selama satu atau dua detik.
Performa komputer yang lambat memang menyebalkan. Bagaimana cara melewati masalah ini? Jadi, bagaimana dengan mengosongkan ruang di drive lokal? Dimungkinkan untuk memperluas ruang volume pada drive C menggunakan ruang disk kosong, yang sulit dilakukan oleh pengguna biasa tanpa bantuan alat ekstensi partisi profesional. Dia
Salah satu cara mudah untuk menambah ruang kosong drive C Anda adalah dengan memperluas ruang drive menggunakan program EaseUS Partition Master. Meskipun alat manajemen disk Windows 11 bawaan untuk memperluas ruang drive C cukup baik untuk pengguna berpengalaman tetapi memiliki kemampuan yang lebih sedikit. Manajemen disk mempersulit perluasan ruang drive jika tidak ada ruang yang tidak terisi di partisi. EaseUS Partition Master lebih mudah digunakan dan berguna dalam situasi ini.
Baca Juga: Download Windows 11 Melalui Rufus
Cara Memperluas Drive C di Windows 11
#1. Jika Anda menemukan ruang yang tidak terisi pada drive Anda, ikuti langkah-langkah di bawah ini:
Langkah 1.
Tekan Tombol Windows + R dan maukkan diskmgmt.msc, tekan Enter.
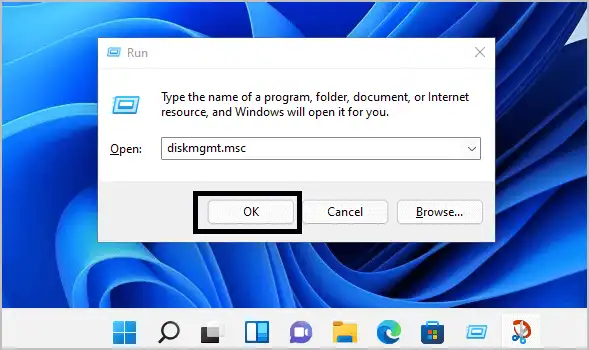
Langkah 2.
Klik kanan pada drive disk C, dan klik "Extend Volume".
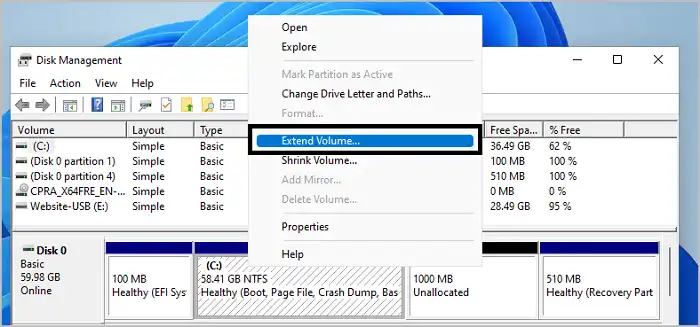
Langkah 3.
Sekarang, pilih sejumlah disk di kolom Tersedia dan klik tambahkan untuk memilih disk untuk memperluas ruang drive C. Klik "Berikutnya" untuk melanjutkan.
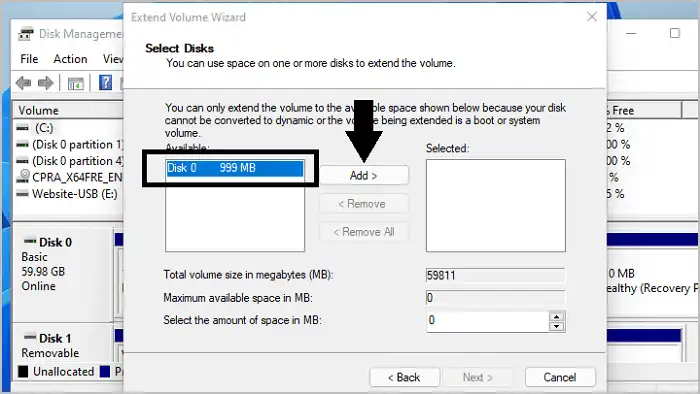
Baca Juga: e-Wallet Sebagai Pembayaran Digital Masa Depan
Langkah 4.
Klik "Selesai" untuk menutup tools Manajemen Disk.
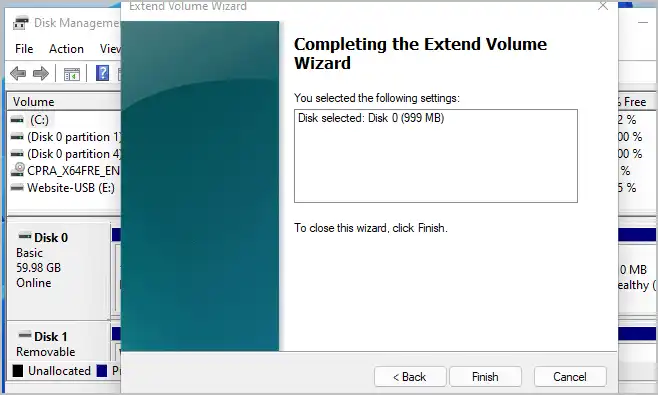
Tools Manajemen Disk sekarang telah berhasil meningkatkan Ruang Drive C di Windows 11.




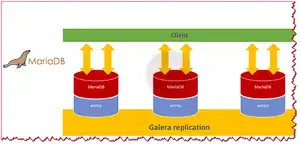



Comments